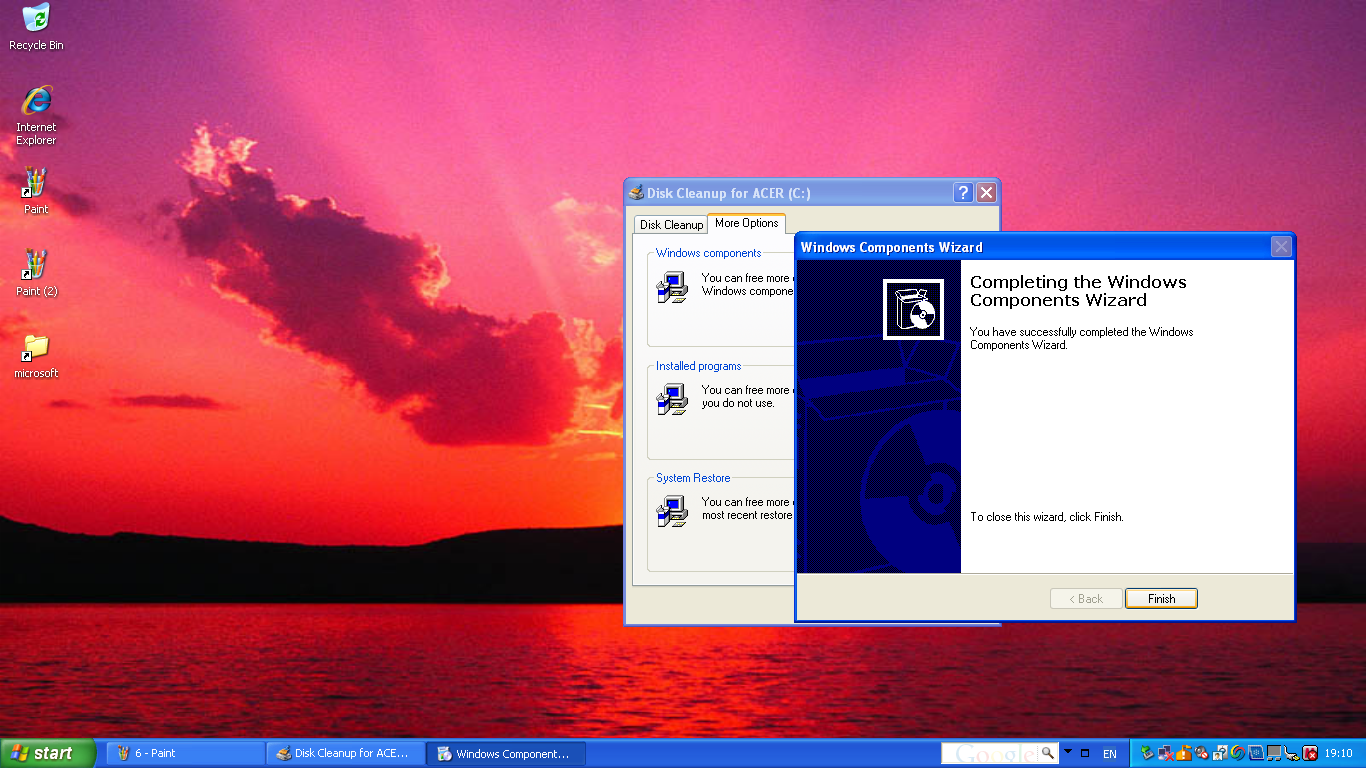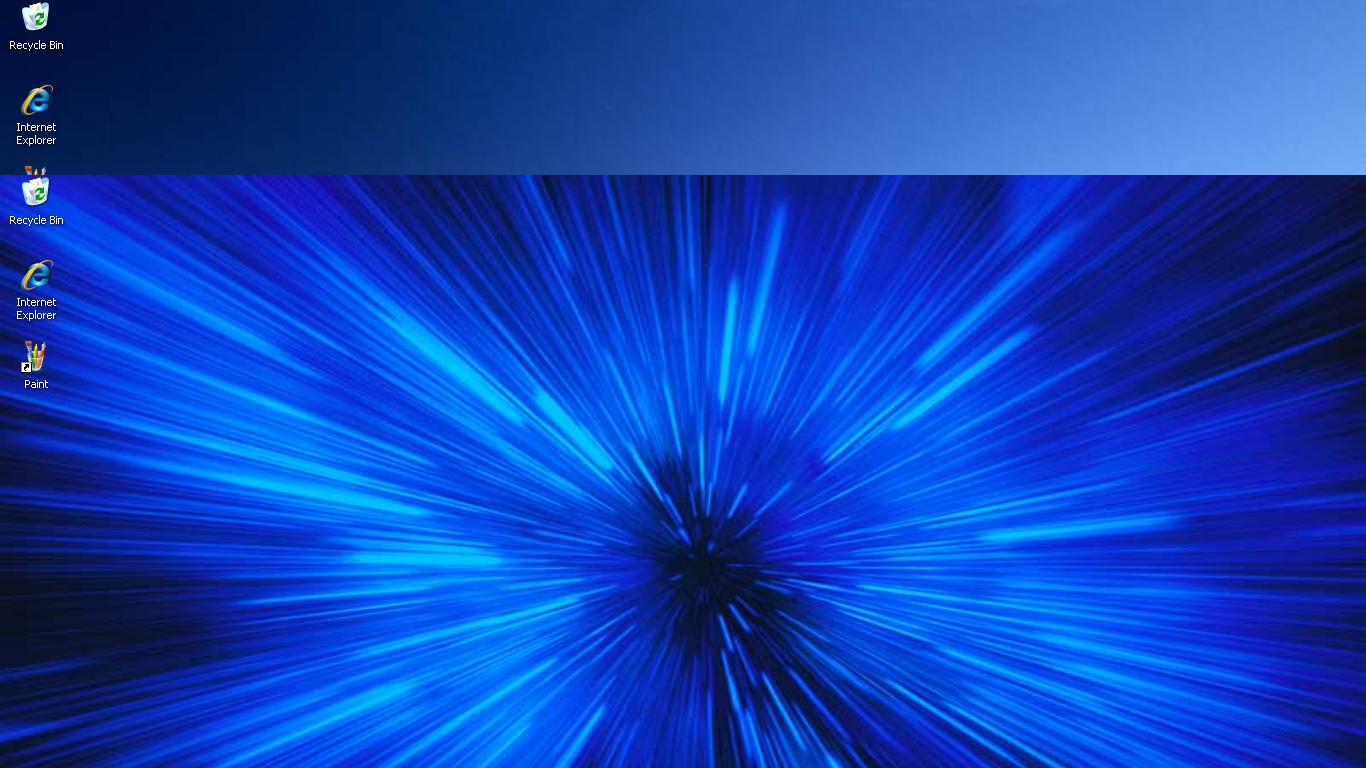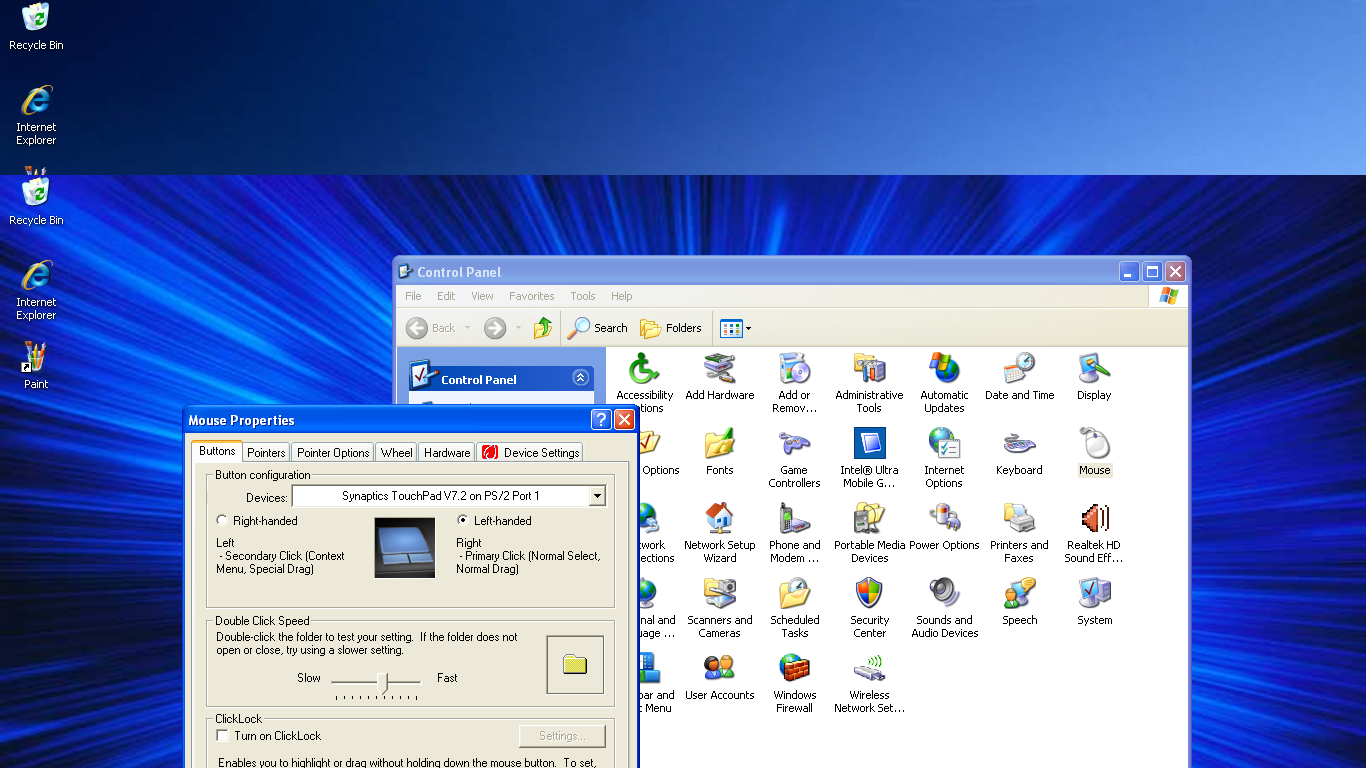Setting Up The System - Performing Maintenance On A Computer
The first step into maintaining a computer was to go into the start menu and to click on "Disk Cleanup".
The computer then calculates how much space we would be able to free up.
That told us that there was 1,193 KB worth of disk space that could could clean up so then we ticked all of the boxes so that we could clean up the maximum amount of space.
After that we went into the "More Options" tab and clicked on the "Clean up..." option under Windows components.
Next a window came up to add or remove components from Windows XP, after we chose whether to add or remove anything we clicked on the "Next >" button.
Now we had to wait a few minutes for the wizard to configure components on the computer.
When it had finished configuring, the components wizards had finished and we clicked on "Finish" and then onto "OK" on the "Disk Cleanup for ACER (C:)" window.
The "Disk Cleanup" then finished cleaning the disk and after it had finished, we had cleaned the disk.
Now we wanted to perform a disk defragmentation on the computer. So we went into the start menu, clicked on "All Programs" and then onto "Accessories", after that we clicked onto "System Tools" and finally we clicked on "Disk Defragmenter".
After we had done that we clicked on "analyze".
When the analysis had finished we clicked onto "Defragment".
Then when the defragmentation has finished we clicked on "View Report".
After viewing the report we closed the windows that we had open and had finished the disk defragmentation.
We still had to clean the computer though so that is what we did. This is the computer and my ID card.
This is us cleaning the computer monitor.
This is us cleaning the computer's keyboard.
This is us cleaning the computer's mouse.
And this is us cleaning the computer's case. And now we had completed our maintenance of the computer.